如何使用命令打开Win10的启动项?常见问题有哪些?
- 经验技巧
- 2025-01-18
- 77
Win10作为目前最受欢迎的操作系统之一,其强大的功能和简洁的界面深受广大用户喜爱。而启动项作为Win10中一个重要的配置,可以让用户更加灵活地管理系统的启动,提高系统运行效率。本文将为大家介绍Win10打开启动项命令的方法,以方便用户更好地使用操作系统。
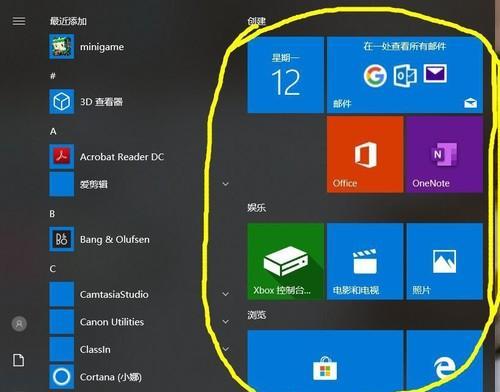
快速打开启动项菜单
使用快捷键Win+R打开运行框,输入msconfig回车即可进入系统配置界面,在“启动”标签页中,即可看到当前系统启动的所有项目。
利用任务管理器打开启动项
在桌面任意位置点击鼠标右键,选择“任务管理器”打开,切换到“启动”选项卡,即可查看和管理所有自启动程序。
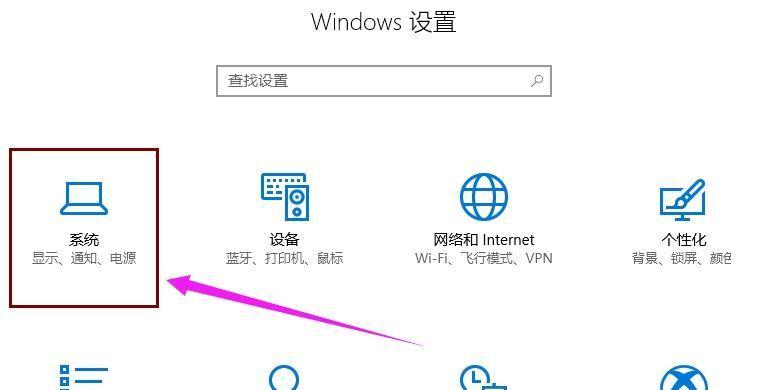
使用PowerShell快速打开启动项菜单
按下Win+X键组合打开快捷菜单,选择“WindowsPowerShell(管理员)”打开命令行窗口,输入命令“msconfig”回车即可快速打开启动项菜单。
使用命令行打开启动项
按下Win+R键打开运行框,输入“cmd”回车打开命令行窗口,输入命令“msconfig”回车即可进入启动项配置界面。
打开任务计划程序
在桌面任意位置点击鼠标右键,选择“计算机管理”,选择左边栏的“任务计划程序”,然后在右侧窗口中点击“任务计划程序库”即可查看和管理所有自启动任务。

使用注册表编辑器打开启动项
按下Win+R键组合打开运行框,输入“regedit”打开注册表编辑器,依次展开“HKEY_LOCAL_MACHINE\SOFTWARE\Microsoft\Windows\CurrentVersion\Run”目录即可查看和管理启动项。
在组策略中配置启动项
按下Win+R键组合打开运行框,输入“gpedit.msc”打开组策略编辑器,在左侧栏选择“计算机配置”,依次展开“管理模板”、“系统”、“登录”目录,可配置用户登录时需要自启动的项目。
使用任务调度程序打开启动项
按下Win+R键组合打开运行框,输入“taskschd.msc”打开任务调度程序,展开左侧树状菜单,依次展开“任务计划程序库”、“Microsoft”、“Windows”、“TaskScheduler”目录即可查看和管理所有自启动任务。
使用Ccleaner打开启动项
Ccleaner是一款优秀的系统清理和优化软件,在软件的工具栏目中有一个“启动项”选项,可直接查看和管理系统启动项。
使用Winpatrol打开启动项
Winpatrol是一款类似Ccleaner的系统优化软件,在软件的“启动项”标签页中,可查看和管理系统的启动项。
使用Autoruns打开启动项
Autoruns是一款功能强大的启动项管理软件,在软件界面中有丰富的筛选、排序和管理功能,可以帮助用户更加方便地管理系统启动项。
使用StartUpManager打开启动项
StartUpManager是一款专门针对启动项管理的软件,其简单易用的界面和多种管理工具深受用户喜爱。
使用StartUpDelayer打开启动项
StartUpDelayer是一款针对系统启动延迟优化的工具,其强大的延迟控制和优化能力能够让用户更加灵活地管理系统的启动。
使用AutorunOrganizer打开启动项
AutorunOrganizer是一款免费的启动项管理软件,可以帮助用户查看和禁用系统中所有自启动程序,减少系统开机时间。
使用Soluto打开启动项
Soluto是一款非常强大的系统优化工具,其在界面中可以查看和管理系统的所有启动项,同时也提供了其他很多实用的系统优化功能。
以上是Win10打开启动项命令大全,每一种方法都有其独特的优点和适用范围,用户可以根据自己的需求和喜好选择合适的方法来管理系统启动项,以提高系统的运行效率和稳定性。
版权声明:本文内容由互联网用户自发贡献,该文观点仅代表作者本人。本站仅提供信息存储空间服务,不拥有所有权,不承担相关法律责任。如发现本站有涉嫌抄袭侵权/违法违规的内容, 请发送邮件至 3561739510@qq.com 举报,一经查实,本站将立刻删除。