截图保存到文件夹的名称怎么设置?如何快速整理截图文件夹?
- 生活妙招
- 2025-01-29
- 73
在使用电脑的过程中,我们经常需要保存一些重要的截图,比如工作中的截图,学习笔记中的截图等。如果每次保存都手动选择文件夹,不仅费时费力,而且容易出错。本文将介绍如何轻松实现将截图自动保存到指定文件夹中。
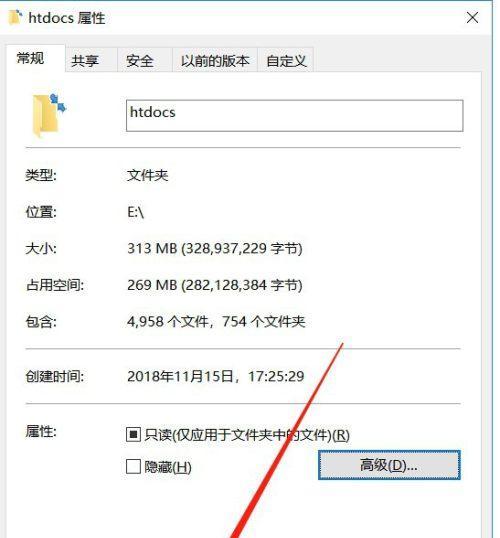
使用Windows自带的截图工具
1.1打开Windows自带的截图工具
打开Windows菜单,搜索“截图”,选择“截图工具”。
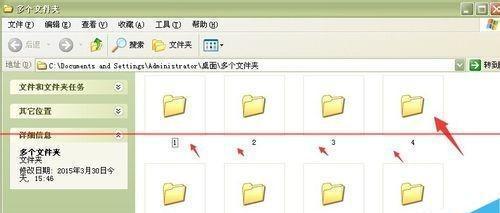
1.2截取需要保存的图片
在截图工具界面,选择需要保存的图片区域,点击“保存”按钮。
1.3选择保存的文件夹
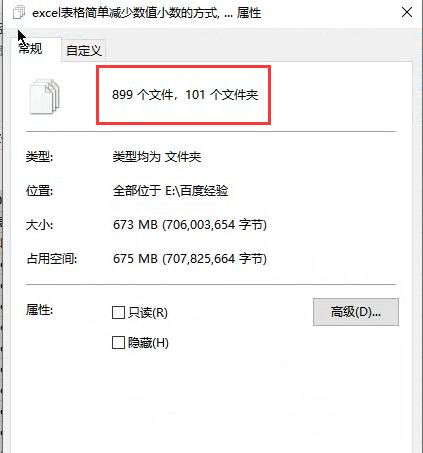
在弹出的保存对话框中,选择要保存的文件夹,点击“保存”按钮即可。
使用第三方截图工具
2.1安装第三方截图工具
下载并安装第三方截图工具,比如Snipaste、Greenshot等。
2.2配置保存路径
打开第三方截图工具,进入设置界面,找到“保存”选项卡,在其中配置保存路径。
2.3截取需要保存的图片
使用第三方截图工具,截取需要保存的图片。
2.4自动保存到指定文件夹
保存完成后,图片会自动保存到指定的文件夹中。
使用快捷键保存截图
3.1配置截图快捷键
打开Windows菜单,搜索“截图”,选择“截图工具”进入设置界面,在其中配置截图快捷键。
3.2使用快捷键截取图片
使用配置好的快捷键,截取需要保存的图片。
3.3自动保存到指定文件夹
截图完成后,图片会自动保存到指定的文件夹中。
使用自动化工具实现批量保存
4.1安装自动化工具
下载并安装自动化工具,比如AutoHotkey、Python等。
4.2编写脚本
使用自动化工具,编写保存截图到指定文件夹的脚本。
4.3运行脚本
运行编写好的脚本,即可实现批量保存截图到指定文件夹。
使用云同步服务实现跨平台保存
5.1安装云同步服务
安装云同步服务,比如Dropbox、OneDrive等。
5.2配置同步路径
在云同步服务中,配置要同步的文件夹路径。
5.3截取图片并保存到同步文件夹
使用任意截图工具,截取需要保存的图片,并将图片保存到同步文件夹中。
5.4跨平台访问图片
在另一台设备上,登录同样的云同步服务账户,即可访问之前保存的图片。
使用截图管理工具实现整理存储
6.1安装截图管理工具
下载并安装截图管理工具,比如PicPick、FastStoneCapture等。
6.2配置保存路径
打开截图管理工具,进入设置界面,配置保存路径等选项。
6.3截取图片并整理存储
使用截图管理工具,截取需要保存的图片,并按照自定义的规则整理存储。
使用代码实现自动化保存
7.1编写代码
使用编程语言,比如Python、Java等,编写自动化保存截图的代码。
7.2运行代码
运行编写好的代码,即可实现自动化保存截图到指定文件夹。
使用网络存储实现远程保存
8.1注册网络存储账户
注册网络存储账户,比如GoogleDrive、阿里云盘等。
8.2配置同步路径
在网络存储中,配置要同步的文件夹路径。
8.3截取图片并远程保存
使用任意截图工具,截取需要保存的图片,并将图片保存到远程文件夹中。
8.4远程访问图片
在另一台设备上,登录同样的网络存储账户,即可访问之前保存的图片。
使用截图工具自动命名保存
9.1安装支持自动命名的截图工具
下载并安装支持自动命名的截图工具,比如Lightshot等。
9.2配置命名规则
打开截图工具设置界面,配置自动命名的规则,比如日期+时间+随机数等。
9.3截取图片并自动命名保存
使用配置好的截图工具,截取需要保存的图片,图片会自动按照命名规则进行命名并保存。
使用快速上传工具实现快速分享
10.1安装快速上传工具
下载并安装快速上传工具,比如WeTransfer、QQ邮箱等。
10.2配置上传路径
打开快速上传工具,配置上传路径和分享选项。
10.3截取图片并快速上传
使用任意截图工具,截取需要上传的图片,并使用快速上传工具进行上传。
使用云笔记实现保存和分类
11.1注册云笔记账户
注册云笔记账户,比如Evernote、OneNote等。
11.2配置笔记本和标签
在云笔记中,创建笔记本和标签,用于保存截图和分类。
11.3截取图片并保存到云笔记中
使用任意截图工具,截取需要保存的图片,并将图片保存到指定的笔记本和标签中。
使用截图编辑工具优化截图
12.1安装截图编辑工具
下载并安装截图编辑工具,比如Snagit、Paint.NET等。
12.2截取图片并编辑
使用截图编辑工具,对截取的图片进行裁剪、调整颜色、添加文字等操作。
12.3保存编辑后的图片到指定文件夹
将编辑后的图片保存到指定文件夹中,方便后续使用。
使用浏览器扩展实现快速保存
13.1安装浏览器扩展
安装支持保存截图的浏览器扩展,比如Fireshot、NimbusScreenshot等。
13.2截取图片并快速保存
使用浏览器扩展,截取需要保存的图片,并将图片快速保存到指定文件夹中。
使用命令行实现自动化保存
14.1打开命令提示符
打开命令提示符窗口,输入相关命令。
14.2输入命令实现自动化保存
使用命令行,输入相关命令,即可实现自动化保存截图到指定文件夹中。
本文介绍了如何通过不同的方式,实现将截图保存到指定文件夹中的方法。这些方法各有优缺点,可以根据自己的需求选择合适的方式。如果您有其他好的方法,欢迎留言分享。
版权声明:本文内容由互联网用户自发贡献,该文观点仅代表作者本人。本站仅提供信息存储空间服务,不拥有所有权,不承担相关法律责任。如发现本站有涉嫌抄袭侵权/违法违规的内容, 请发送邮件至 3561739510@qq.com 举报,一经查实,本站将立刻删除。